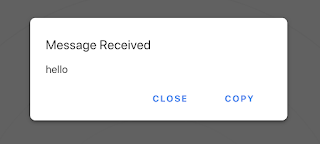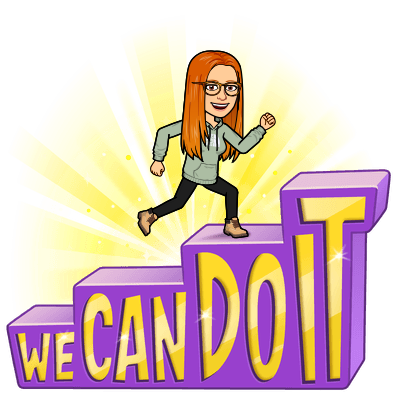Are you teaching remotely or in a hybrid model? Here are a few Chrome Extensions that might make your life just a little easier! Do you have others? Leave them in the comments.
Since I started using this extension I have noticed a significance cut down on the lag in my computer. This extension temporarily puts tab to “sleep” and cuts down on exhausting your computer’s memory. To wake a tab back up, simply click the tab and click in the window. It is perfect for those with “Tabitis” - the condition of chronically having dozens of tabs open at a time. | |
This is another one that is great for those with “Tabitis”. Toby Mini allows you to make collections of tabs that you can open all at one and share! I have a Toby collection for each of my classes and when I lesson plan I save resources to the collection so I can access everything easily and open things quickly come class time. | |
Draw shapes, lines, and add text to live web pages and take screenshot. I use this when I am presenting my screen in online classes to draw students’ attention to important information - much like how I use my position in class! | |
Fun custom cursors for Chrome. Use a large collection of free cursors or upload your own. I love this extension because I find that I point things out with my cursor but it is so small! This helps make the cursor more visible. | |
This extension does exactly what the name says - it mutes a tab. This used to be a feature built into Chrome but in one of the latest updates it is gone 😭 and now you can only mute an entire site. So, if you have three Google Meets open and you only want to listen to one, right clicking the tab and selecting “mute site” will mute all three tabs! The Mute Tab extension allows you to mute two and listen to the third. It’s great for breakout rooms! | |
This extension remembers everything you have ever copied and puts it into a memory bank of sorts. When you click the extension everything you have copied pops up. You can favourite these two have for future pasting purposes. I am giving feedback digitally all the time. I I'm also sending emails and Google chats way more than I ever have before since I'm not seeing my students face to face daily. I love this extension when I need to send a similar message out to students. I have a ton of things I say a lot so I have saved them in my favourites in the extension. | |
We are now living in a world where multiple screens are real thing but we don't all have the privilege of having a second monitor. This is where Dueless comes in! This extension splits your screen into preset ratios. This is really great if you want to keep your eye on a chat in Google Meet but also see the screen you are presenting. Note: While I love this extension, I do not use it a lot because it unpins your pinned tabs. | |
This extension is great for making short screencasts to share instructions with students. Videos save to your Google Drive and can be shared easily by a link or through Google Classroom. The free version only allows up to 5 minutes but really, who wants to watch a screencast for longer than 5 minutes? This is also great for leaving instructions for students on days you are going to be away. | |
Speaking of offering instruction, Iorad is second to none in that department. This extension allows you to make step-by-step tutorials. All you need to do is walk through the steps on your own and the extension captures every click you make and turns it into a beautiful, editable, tutorial that can be shared with others. | |
My brain works a lot faster than my fingers and with all the feedback I'm typing so I love any time I can use voice to type technology. In Google Docs I can simply use the voice typing feature, but in Google Classroom, when I leave private comments on students’ work, I have fallen completely in love with the Voice in Typing extension. ( I love it so much, I paid the $25 for the yearly subscription!) It has been a total Game Changer and I find I am able to leave far more feedback in a fraction of the time. | |
Awesome ScreenShot and Screen Recorder This extension allows you to take screenshots beyond the screen you're looking at! It will take a screenshot of the full webpage or part of a site so you just scroll down as far as you need, click a button et Voila! A screen shot of more than just your screen. Once you have taken the shot, you can annotate to your heart's desire. | |
Now that you have all these great new extensions, you might find that Chrome is slowing down significantly. Check out Switcher to help with that. Switcher is an extension manager. It allows you to turn extension on and off at the click of a button so you don't experience Chrome slow down. I particularly love this extension because not only does it tell you the name of the extension but also a brief description so if you forgot what extension does, you can find out here! |