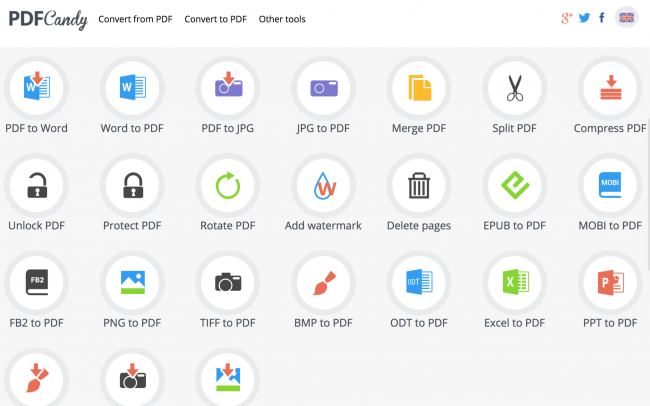The Tool
About the Tool
When Today’s Meet closed down last year, I was really upset. I had used it as my go-to backchanneling tool for a number of years. and, given the outcry on Twitter, I was not the only one who was heartbroken and in need of a new tool. Lo and behold, the fine folks at the Hong Kong Polytechnic University came up with a tool to mimic Today's Meet, and it might even be better (more features and no 140 character limit!). It is called Yo Teach!
For those who don't know, a back Channel is a digital conversation that can happen synchronously or asynchronously. You often see these when people tweet with a hashtag at a conference to have conversations digitally.
Yo Teach! allows users to enter their name and type comments that are displayed on the website. Rooms can be locked down by teachers or made public, a PDF transcription of the conversation can be generated, pictures even can be uploaded and annotated by the poster or others in the conversation. The conversations can also be password protected. (See here for all features and how to videos)
How to Use the Tool
- Go to yoteach.hk
- Title your room and give it a description.
- Check the boxes if you want to hide the room, password protect it, and enable admin features (I highly suggest doing this as this is where you can erase comments, generate the PDF, and have much more control of the “room”.)
- Hit create room.
- Enter a nickname, agree to the terms, hit submit.
- Get “talking”
If you enable the admin tools, you will have a pre-generated QR code, as well as a link, that you can share with students so they can access the room.
Pro tip: Have a set of norms typed out before you open the room and paste these as the first post. This way, everyone knows what is expected of them. My biggest norm is “if you would not showed it out in class, don't type it here”.
Why I like it
Tools like Yo Teach! give an opportunity for all students to have a voice. Introverted learners, students with exceptionalities, English language learners (or English-speaking students in foreign language classes) all have a safe space and time for thought before sharing.
I use them in my classroom to give voice to those who might not otherwise participate. One year, for example, 1/3 of my students in a grade 11U English class were English language learners. They had brilliant ideas but weren’t speaking class because they were not confident in their Mastery of the language. When I opened up the backchannel, it gave them time to think and in some cases even use tools like Google Translate, to develop their ideas before sharing. It most definitely made the conversations we had in that class far more rich than they would have been without a backchannel.
Three uses in education
- Use a backchannel during presentations so the audience can ask questions and make comments (they can be moderated if you enable the admin tools). This works in classrooms, school assemblies and/or faculty meetings. Backchannels in these events allows the audience to ask questions without interrupting the flow of the speaker.
- It is also great during conferencing times when a student might have a question but the teacher is otherwise occupied with another student or group of students. Others in the class might be able to offer a solution before the teacher is free - like we always say - the smartest in the room is the room itself.
- Use the picture upload or draw feature to capture ideas visually. You could annotate text, draw complex molecular structures, the sky is the limit.
This post is part of annual NaBloWriMo exercise wherein I write a blog post every work day in November.