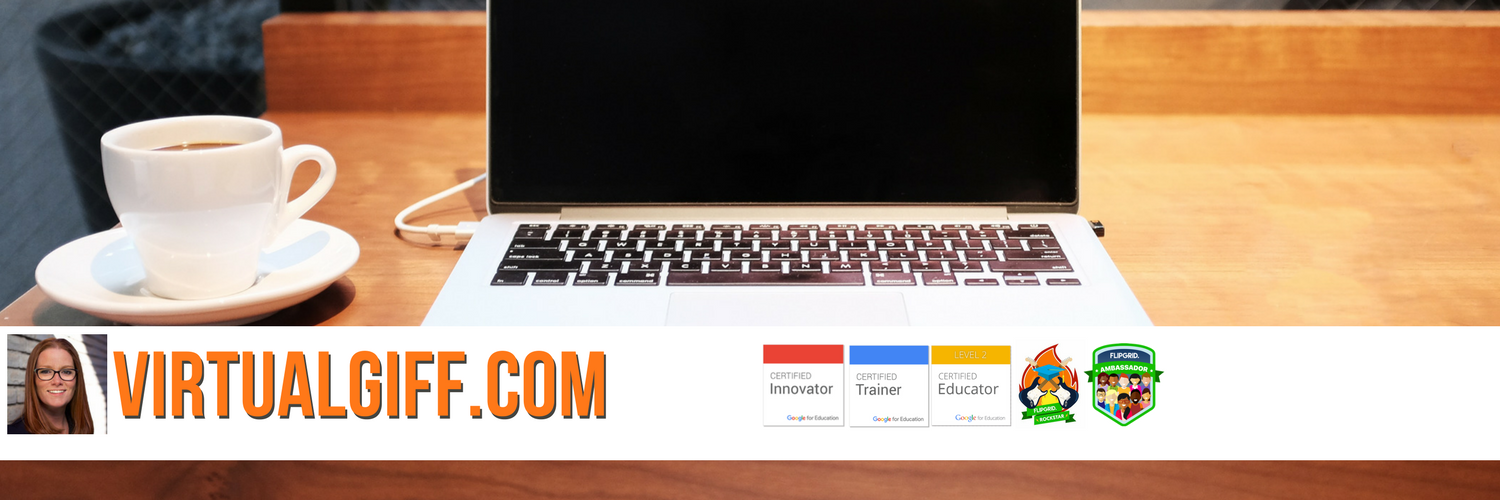Earlier this week, I decided to share one of my favourite tips every day for the seven days leading up to the new school year. (See the full blog post here) Here we go for day 5….
VirtualGiff’s Top 7 Google Tips
Note for Mac Users: When you see CTRL in this pot, use COMMAND instead - it will do the same thing.
I want to be able to find items quickly in My Google Drive.
TIP #5 -The Starred Folder in Google Drive
In your drive you might notice a little outline of a star beside file names. When you click the star (or right click the file name and select “Add Star”) it adds that file to the Starred folder.