There are times though that I want the links to be a different colour...maybe to match a theme, or maybe to go to the traditional blue so the look of the link is familiar to others.
Usually, I would highlight the text, go to the font colour icon and manually change the font colour.
But on a slide like this....
...that's a lot of work.
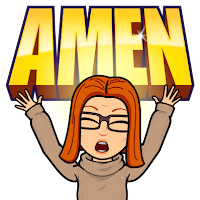 So after poking around on the internet a bit, I found a way to change ALL the links in a slide deck to a selected colour. All you need to do is enter a script on the back end of the deck once and they all change! And the script is written!! Thanks to Manuel at karriere.at for the script. (Follow the link in Manuel's name if you want to read his explanation of what each part of the script does to make it work.)
So after poking around on the internet a bit, I found a way to change ALL the links in a slide deck to a selected colour. All you need to do is enter a script on the back end of the deck once and they all change! And the script is written!! Thanks to Manuel at karriere.at for the script. (Follow the link in Manuel's name if you want to read his explanation of what each part of the script does to make it work.)
Here is what you do.... DON'T be scared...it looks like a lot but I promise it is easy peasy!
- In the slide deck click Tools --> Script Editor
- Script Editor will open in a new window. Erase all data in the script (get rid of function myFunction() { })
- Copy and paste this script in the window.
- Click the save icon (the floppy disk)
- You will be prompted to name the script project. This name doesn't really matter. I called mine Font Colour.
- Click the run icon (it is a triangle that looks like a play button).
- You will be prompted to authorize the script. Click Review Permissions.
- Select your Google Account.
- On the "This app isn't verified" page, click Advanced NOT BACK TO SAFETY (this will stop the script from running).
- Scroll down and click Go To (Script Name) (unsafe).
Note: the only reason it is unsafe is that you entered the script and you are not a verified app developer. - Click the blue ALLOW button.
- Click the run icon (it is a triangle that looks like a play button).
- You should see a small message at the top of the window when the script runs. Once it disappears, go back to the tab with the slide deck and all your links should be changed to blue!
- You can close the tab with the script editor.
- Steps 7-12 will only happen when you run the script the first time on a slide deck.
- If you add links AFTER you run the script, you will need to run the script again to change the newly entered links. You will only need to do steps 1 & 6 above (open the script editor and press run).
- If you don't want your links to be blue, you can change that in the fourth last line of the script. Change #0000EE (the HEX code for Blue) to any other HEX colour code. Remember to include the #.





Hello, this is awesome, I don't suppose you have code for changing the default link colour in Google Docs do you?
ReplyDeleteThis doesn't work if the links are within a table
ReplyDelete