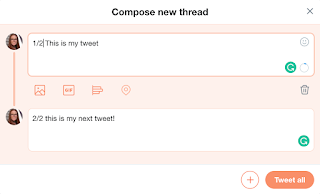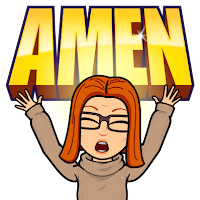About a year ago I started using a Chrome extension called Toby Mini. Toby "organizes your browser tabs into Toby so you can access key resources in one-click". It has made my workflow so easy...honestly I could not live without it.
Once you install the extension you are able to organize web resource in one place! I have a collection for meeting minutes and Agendas, projects I am working on, resources for #ShukesAndGiff and more.
Let me show you what it is like:
- You can search all your collections easily in the search bar.
- Group tabs together in Collections. You can name collections.
- Collections can be expanded or collapsed to save space.
- You can open all the tabs in a Collection with a simple click of a button
- Collections can be shared. By pressing the share tab a public link is created. This is a great way to share multiple resources with others. (See below.)

- Collections can be re-ordered with the arrow button.
- The Timbits allow users to add notes between cards with links, edit titles, remove collections and more. (You can also rename the cards and erase them easily with the pencil and x icons.)
- On the left sidebar, all currently open tabs are listed. Drag one of these into a collection to add it to that collection. (This will close that tab.) You can also add a tab to a collection by pressing the Chrome extension button and selecting a Collection.
- Create new Collections by pressing the arrow button on the bottom right-hand corner.
My three favourite uses:
- Load your week. Every Sunday I load up all the links I am going to need for meetings and such in the week ahead. This saves me a lot of time in my day and I have less anxiety is I am running late.
- Load tabs for a conference/class. By using the open all # tabs I can quickly open tabs I need for a presentation or class. This allows time for items like videos to buffer and I can meet attendees or students instead of loading up resources.
- Have all project resources in one place. Instead of searching all over my Google Drive (even my starred files can get out of control) and through my Chrome bookmarks, I make Collections to have everything in one place.