While I love using Google products, my devices are all Apple. I have both a MacBook Pro, an iPhone and two iPads. But... get these...
...a lot. I don't want to pay for extra storage so for years I have backed up my photos to my computer, then transferred them to an external drive. Then, I would go though the onerous task of erasing all the photos from my phone to clear space. Then, when I would want to see that photo from a few years ago (yes this happens to me a lot), I would have to pull out the external drive and find it. NO MORE!
Thanks to my pal Jeffrey Humphries' session at the HPEDSB EdTech Team Summit, I can now back up all my photos to Google Photos (unlimited, for free!) and free up all the space on my iPhone!
How you ask? Here's how:
1) Download the Google Photos apps to your device.
2) Open the app and Click Get Started.
Note: If you have Google Photos already and you have opened it before, you might not get these prompts. In this case skip to step 7.
3) Be sure you are Signed in to your personal GMail account. Teacher friends - as Jeff pointed out - do not choose your EDU Google account because then your district owns the photos - and will be able to see your Saturday night activities.
4) Be sure the switch beside "Back up and sync" is toggled over to the right (it will be blue). Click Continue
5) Now, under Upload Size you will have two options: High Quality or Original (see the note below for clarification between the two). Selecting High Quality will allow you to save an unlimited amount of photos for free. Choose High Quality. Click Continue
Note: this might reduce the quality of the photo. From my understanding this basically means if you try to print an enlarged photo it will become pixelated when it is larger than 8x10. If you choose to do the original, the space the photos take will go against your quota of free space eventually you will have to pay - like iCloud.
6) Now you will get some tutorials about how to use Google Photos. Read them and click through.
7) Along the bottom you will have 4 icons: Assistant, Photos, Albums, Sharing. Click Assistant.
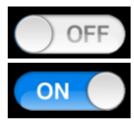 8) You should see a prompt that says "Back up and sync is off TURN ON". Click Turn On
8) You should see a prompt that says "Back up and sync is off TURN ON". Click Turn On9) Toggle the switch on by tapping it. It will turn from grey to blue.
10) Ensure your Personal Gmail account is selected as the back up account.
11) On wifi devices (you may not see this on all iPads) you can choose when to back up. If you turn mobile data to back up for photos and/or videos then you will use your data and might incur overage fees if you do not have a lot of data.
12) Click the arrow pointing left at the top left.
13) Click the Assistant icon. It will show you how many photos and/or videos are left to upload. Once the back up is complete, you will see this.
14) Now, here is where you get to clear up all that space. On the Top left corner, beside the box with "Search..." written in grey, click the three horizontal lines. Select "Free Up Space". You will be prompted asking if you want to remove the photos and videos from your device. Click Remove. You might get some additional prompts here about deleting burst, etc. Read the prompt(s) and decide to allow or not.
 |
| Settings Icon |
Note: I really like the satisfaction of seeing how much room I am about to clear. If you want to do this, go to Settings on the iPhone (or iPad) and click General. Select Storage and iCloud Usage. Under Storage if will say "Used". This is how much room you have used. Check back here (you might need to close and reopen the Settings app) after step 16.
16) Go to the iPhone (or iPad) Photos app. Click the
| Photos Icon |
Note: This is when you can check how much space you cleared as instructed in the note in Step 15.
17) All your photos are now in the Google Photos app - and not in your Apple Photos.
Moving forward you can back up all your photos to Google Photos as you take them. In this case, you would need to open the Google Photos app and ensure they all download like in step 13. Alternatively, you could just do this when you want to create space on your phone. In the later situation, you would have photos store in two apps. Photos that were back up will be in Google Photos, the ones that have not been will be in Apple Photos.




how to peel a peach
ReplyDeletehow to delete icloud photos
how to become a physician assistant