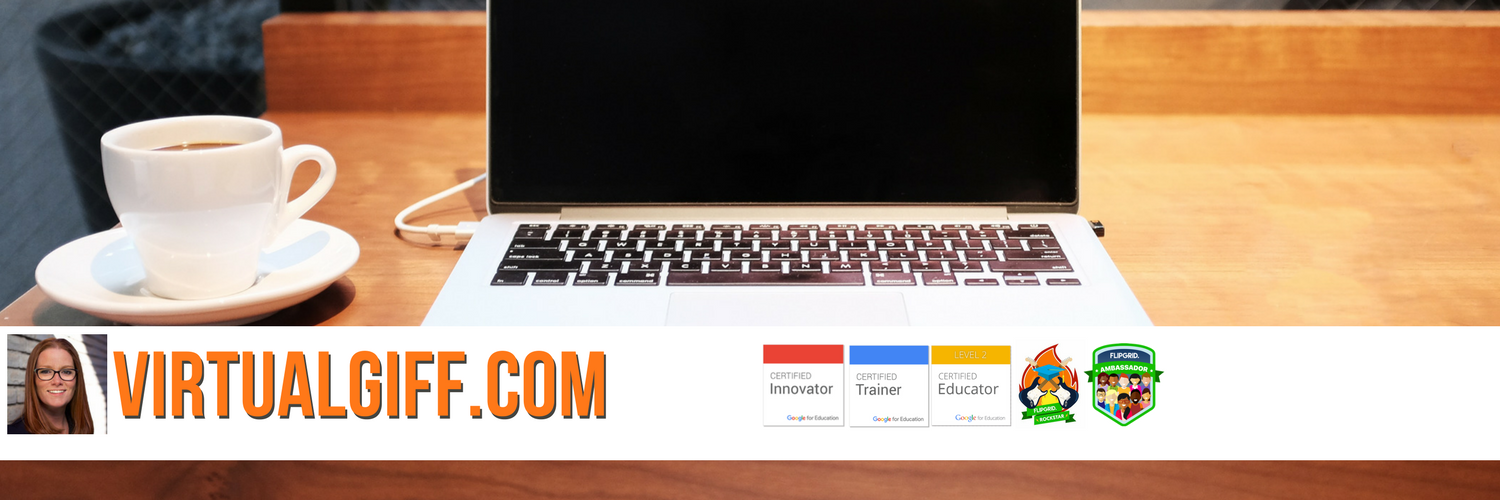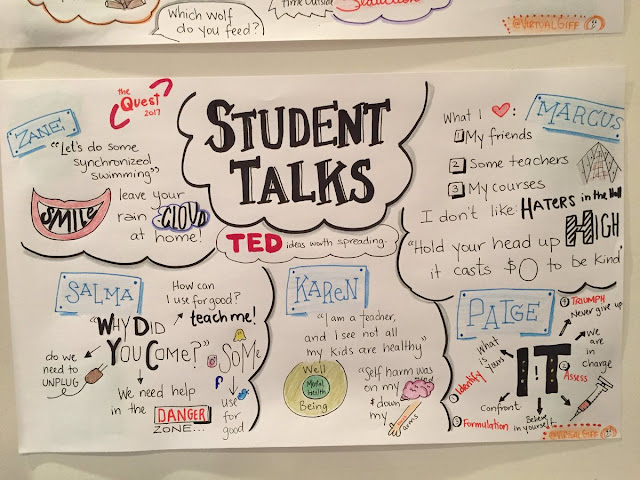As an English teacher, the paper struggle is real! There have been a number of occasions that I have needed to collect process work and had a TON of papers to bring home. Version History in G Suite apps has made that a little less of a struggle!

 Versions history give you a snapshot of all the changes that have been made over time in a document. When you go to File --> Version History, the window will change slightly and a text box appears on the right hand side of the screen. In this text box is a list of dates and names under each date. If you click on a date it will show what that version of the file looked like and show you who made which change via highlighting. You can also revert to that version.
Versions history give you a snapshot of all the changes that have been made over time in a document. When you go to File --> Version History, the window will change slightly and a text box appears on the right hand side of the screen. In this text box is a list of dates and names under each date. If you click on a date it will show what that version of the file looked like and show you who made which change via highlighting. You can also revert to that version.In terms of process work, I can see changes over time in a student's document. You can even rename versions. So, in terms of process work, I can have students name versions (e.g., draft 1, peer review, self reviews, etc.) and there would only be a single file I would need to access.
I also love that you can track who made which changes in a file. This has been great for tracking participation in group work. It has helped me facilitate those "Miss, I have done all the work, my group has done nothing" conversations.
 Naming sessions helps if you continuously make changes in a document. For example, I have slide decks I use when presenting at conferences and summits. I like to name the version according to the version I presented at each event. This helps me remember exactly what I said when people reach out after the fact!
Naming sessions helps if you continuously make changes in a document. For example, I have slide decks I use when presenting at conferences and summits. I like to name the version according to the version I presented at each event. This helps me remember exactly what I said when people reach out after the fact!
Versions History is a real life saver. I once had a teacher reach out after 3 hours of her work was erased by a colleague accidentally. What made the situation worse was that the colleague had then put 3 hours of her own work into the file. We simply copied the work from the second teacher into a new Doc, restored the version that Teacher 1 had worked on, and pasted the work from Teacher 2 back in. What would have meant hours of other work, turned into a 3 minute fix.
If you have any other great uses, please leave a comment below!