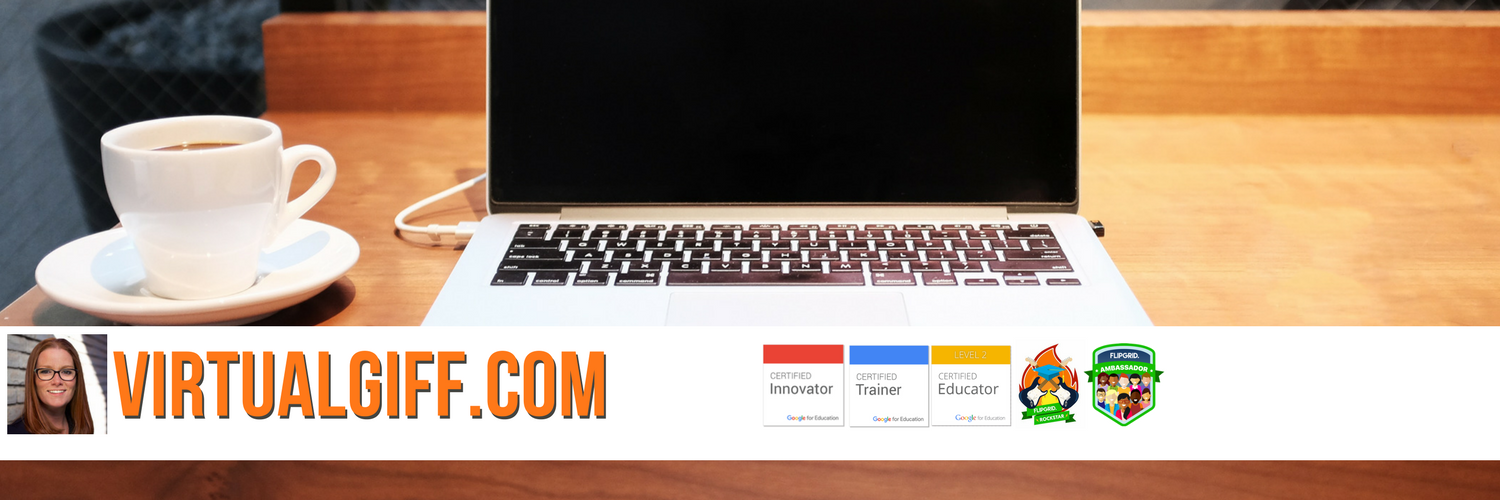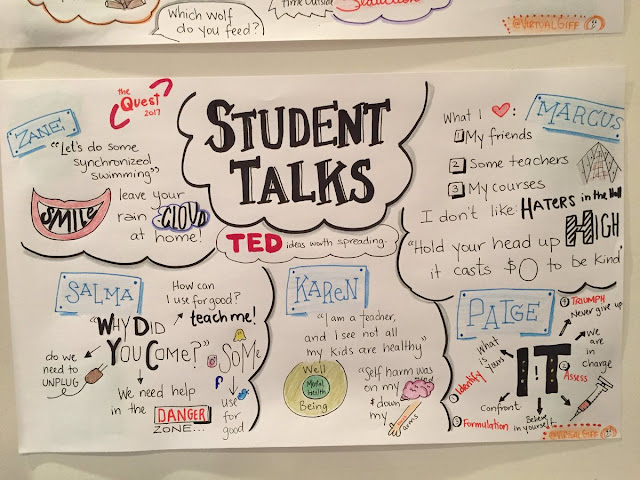|
| The sketch that prompt it all... |
I tagged a whole boatload of coaches, a great Twitter tip if you want to get a conversation going, and got some great tips. So for anyone out there who coaches...here are some points to ponder.
Relationships are key
- Find ways to ignite other's passions by taking the time to know them. Also, your enthusiasm will be contagious and one of the most effective tools to promote new ideas and learning that will carry on when you leave the building! -@TheKyleKitchen
- Establishing a relationship is key in order for coaching to work. We cannot ask Ts tough questions if they do not trust us. -@StephGarand12
- At the end of the day, it is about relationships. You sometimes have to go slow to go fast. Small steps are still steps. -@dlcoachalli
- Remember to be empathetic, patient and kind...we’ve all been there when we’ve needed support from someone who is willing to listen, guide, and learn with you. -@ChrisQuinn64
- Champion others. Expect to be amazed. -@RobinTG
- Be in the moment, cut the mind chatter and listen to your colleague...ACTUALLY listen to your colleague! -
@TBurrTHM Being a good listener... Hearing teacher's needs and supporting their efforts. -@LHighfill - Learn how to listen, and be the last to speak. -@JProfNB
- Listen. Hear. Wait. Respond. -@IdeaSmashing
- Be patient. -@MrBadura
- Build those relationships, trust goes a long way. -@MeganBaker0724
- Relationships matter. Without them, you’ve got nothing... - @JCareyReads
- Avoid saying you “should” do this/that. Try saying you “could” or “you might consider” doing this/that. -@TonyVincent
- Champion others. Expect to be amazed. -@MrsTJohnson11
 |
| Contributed by @WickEdTech |
It is all about the mindset
- Replace the words “I can’t” with “I’ll try.” -@LemmerAnn
- Make sure you love what you do! The excitement that you bring with you can be contagious! -@MrsFierrosClass
Watch your pacing
- Less is more. Focus on one or two practices, tools, or ideas to help implement and push forward. -@Cogswell_Ben
- It is not a sprint. It is more of a marathon. Take joy in the small steps teachers and students take to explore innovative learning experiences in their classrooms. -@WickEdTech
The goal should never to tell but always to meet people where they are. Everyone is on a continuum. Meet them where they are and you'll move more people. -@MrSoClassroom - We must always try to remember that everyone starts at a different point. It is also ok to finish at a different point or take a different path to get there, right? -@WickEdTech
How to get your ideas out there
- To introduce new tech ie hr of code, find a small group of students & do a test run. Then offer 1 "special" class for a few interested students. When you introduce it to the school, you will have kinks worked out, and the kids will do your promo! -
@Jeni_Richline Reach the ones that want to be reached first! They will be your best advocates too. - @ DevEducators
 |
| from @CreativeEdTech |
And two last tidbits of overall greatness
- I think a coach’s job is to connect dots between initiatives and help see the big picture. Work smarter, not harder. -@TeamCairney
- Prioritize where you spend your time. Coaching is a balancing act keeping many things going at once. Think spinning plates. As a coach, spin too many of them and they will fall & crack. Focus most of your time on 1-2 big ticket items and give the others a small spin now and then. -@Cogswell_Ben
Did any of these tips resonate with you? Grow your PLN and follow the person who offered the tip on Twitter!