Our old workflow was as follows:
- Take a picture on my phone
- Airdrop it to my Mac.
- Log in to child's Chrome Profile on my Mac
- Upload it to their Google Drive
- Remind child, who has lost all focus, that we are still working on THEIR work.
- Child whines a lot, finds the file and uploads it to the Slide.
Then, my friend Joel Charlebois told me about Snapdrop. #GAMECHANGER. It is, as they "the easiest way to transfer files across devices" on the same wifi network.
I have bookmarked Snapdrop on each device in the house (and added it to my homescreen on the my iPhone). Now, when we take a picture on one device, we simply open Snapdop on the device with the image and on the the device we want to receive the image. (In Snapdrop you see all the devices on the network with Snapdrop open - as in the image below)
From the device with the image, click the device to which you want to transfer. A dialog box will open showing the files on your device. Find and click the file you want to send. The receiving computer will see that a file is being transferred.
When the transfer is complete, it will ask if you want to download the file to your device. If you do, click download, if not, click ignore.
If you choose to download the file, a dialog box will open asking where on the device you want to store the file. Select your destination and the file is now saved on that device!
It is a great way to transfer across platforms as it work on iOS, MacOS, Android, Windows, etc.
Also, you can send messages from one computer to another by right clicking the device name (or long holding on a mobile device). A message box will appear, you can type a message and hit send. The message will appear on that device where Snapdrop is open.
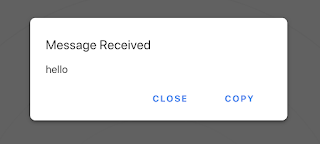
Note, None of your files are ever sent to any server. See the Snapdrop FAQ for more about their privacy.




OMG! There are no words of how amazing this little website is....holy moly. Game changer.
ReplyDelete